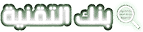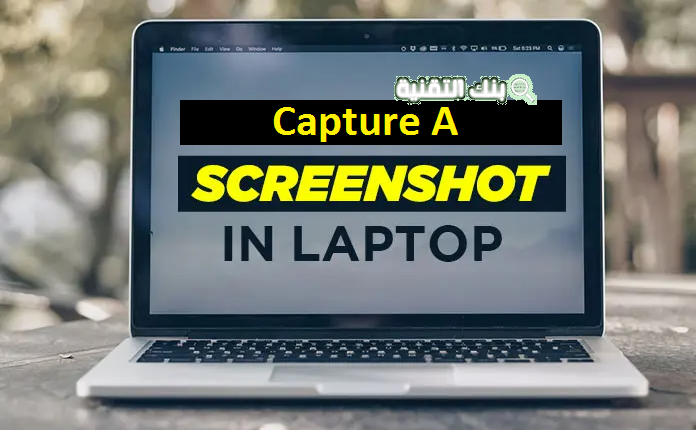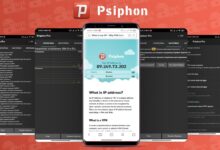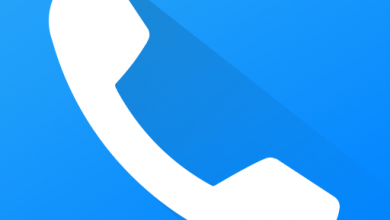كيف اصور الشاشة في اللاب توب ويندوز بسهولة Screenshot
كيف اصور الشاشة في اللاب توب ؟ هذا هو السؤال الذي يتبادر إلى ذهن معظم مستخدمي أجهزة الكمبيوتر المحمولة. سواء كنت تبحث عن طريقة لحفظ لحظات مميزة على الشاشة، أو تحتاج إلى مشاركة صورة توضيحية لمشكلة تقنية مع فريق الدعم، فإن معرفة كيفية التقاط لقطات الشاشة يعد مهمًا للغاية. في هذا المقال، سنستكشف بعمق كيفية القيام بهذا بنجاح على أجهزة اللاب توب، بما في ذلك أنظمة التشغيل ويندوز 7 و 10 و 11، وكذلك على لابتوبات HP وDell وLenovo. وقبل البدأ نذكرك أننا تحدثنا من قبل عن كيفية تصوير الشاشة في الهاتف والكمبيوتر مجانا بسهولة اطلع عليه ان كنت مهتم.
الفهرس
نبذة عن لقطة الشاشة Screenshot
لقطة الشاشة (Screenshot) هي صورة ثابتة تم التقاطها للشاشة الحالية لجهاز الكمبيوتر أو الهاتف الذكي. تُستخدم لقطات الشاشة لمجموعة متنوعة من الأغراض، بما في ذلك توثيق الشاشة الحالية، مشاركة معلومات مع الآخرين، إظهار مشاكل التقنية، والحفظ للاستعراض لاحقًا. تساعد لقطات الشاشة في تبسيط الشرح وتوضيح الأمور عبر الصور. وتختلف طرق التقاط لقطات الشاشة بين مختلف أنظمة التشغيل والأجهزة. وعلى الرغم من هذا التباين، يمكن استخدام أدوات مدمجة أو برمجيات خارجية لالتقاط الشاشة بسهولة. بشكل عام، يتم تصوير محتوى الشاشة وتحويله إلى ملف صورة، مثل ملف JPG أو PNG.

تستخدم لقطات الشاشة في مجموعة متنوعة من السياقات، مثل إنشاء دليل تعليمي، تسجيل محادثة عبر الإنترنت، توثيق الرسائل الخطأ، تقديم تقارير تقنية، والمزيد. بفضل سهولة استخدامها وفعاليتها، أصبحت لقطات الشاشة أداة ضرورية لمستخدمي الكمبيوتر والأجهزة الذكية على حد سواء.
ميزات تصوير شاشة اللابتوب
قبل أن نجيب على تساؤل كيف اصور شاشة اللاب توب سنتعرف على ميزاتها, فتصوير شاشة اللابتوب هو أداة مفيدة تقدم العديد من الميزات والاستخدامات. إليك بعض الميزات الرئيسية لتصوير شاشة اللابتوب:
- التوثيق والشرح: تتيح لقطات الشاشة للمستخدمين توثيق معلومات مهمة على الشاشة وشرحها بسهولة. يمكن استخدامها في العروض التقديمية، والدروس التعليمية، والدروس عبر الإنترنت.
- مشاركة المعلومات: يمكن استخدام لقطات الشاشة لمشاركة معلومات مع الآخرين بسرعة وسهولة. سواء كنت ترغب في إرسال صورة لجزء معين من الشاشة عبر البريد الإلكتروني أو وسائل التواصل الاجتماعي، فإن هذه الميزة تكون مفيدة.
- تقرير الأخطاء والمشكلات التقنية: عند واجهتك مشكلة تقنية على جهاز اللابتوب، يمكنك التقاط لقطة شاشة تظهر المشكلة ومشاركتها مع فريق الدعم التقني للحصول على مساعدة أفضل.
- التصميم والإبداع: تصوير الشاشة مفيد للأشخاص الذين يعملون في مجالات التصميم والإبداع، حيث يمكن استخدامها لالتقاط لقطات من مواقع وتطبيقات للإلهام والإشارة إلى تفاصيل معينة.
- توثيق المعاملات والمعلومات: يمكن استخدام لقطات الشاشة لتوثيق عمليات معاملات معينة على الإنترنت، مثل إجراءات الشراء عبر الإنترنت أو تصدير سجل الشات.
- حفظ الذكريات: تمكنك لقطات الشاشة من الحفاظ على لحظات مميزة على شاشتك، مثل المحادثات الهامة أو الصور التي تريد الاحتفاظ بها.
- التحقق من الأخبار والمعلومات: تستخدم لقطات الشاشة أيضًا للتحقق من الأخبار والمعلومات عبر الإنترنت. يمكن استخدامها لالتقاط مقاطع من المقالات والمواقع للرجوع إليها لاحقًا.
- مراقبة الأداء: يمكن استخدام لقطات الشاشة لمراقبة أداء النظام والتطبيقات. عند وجود مشكلة في الأداء، يمكن توثيقها بواسطة لقطة الشاشة للبحث عن حلاً.
باختصار، تصوير شاشة اللابتوب هو أداة قوية توفر وسيلة بسيطة لتوثيق ومشاركة المعلومات والأحداث على الشاشة. تعد هذه الميزة ضرورية لمعظم مستخدمي الكمبيوتر والأجهزة الذكية. كما نذكرك بأننا تحدثنا من قبل عن تحميل faststone capture مجانا بجودة عالية والذي يعتبر من بين افضل برامج تصوير شاشة اللاب توب.
كيف اصور الشاشة في اللاب توب
إن كنت تتسائل عن كيف اصور الشاشة في اللاب توب فسنجيبك بالتفصيل ونشرح افضل طرق تصوير الشاشة على اللاب توب وهي عملية تسمح للمستخدمين بالتقاط لقطة ثابتة من محتوى الشاشة الحالية. يتيح هذا للأفراد توثيق المعلومات والأحداث على الشاشة ومشاركتها مع الآخرين بسهولة. عملية التقاط لقطة الشاشة تعتبر أداة مهمة لمستخدمي اللاب توب لأغراض متنوعة مثل إنشاء دليل تعليمي، توثيق المعاملات، إظهار الأخطاء التقنية، وغيرها من الاستخدامات. تختلف طرق التقاط الشاشة بين أنظمة التشغيل والأجهزة، ولكنها توفر وسيلة سريعة وفعالة لتحقيق أهداف متعددة.
كيف اصور شاشة اللابتوب ويندوز 7
لكيفية التقاط لقطة شاشة على نظام ويندوز 7، يمكن اتباع الخطوات التالية التي ستجيبك بشكل كامل عن كيف اصور شاشة اللابتوب:

- التقاط الشاشة الكاملة:
- اضغط على مفتاح “PrtScn” (Print Screen) على لوحة المفاتيح. يمكن العثور على هذا المفتاح عادة في الجزء العلوي الأيمن للوحة المفاتيح.
- ستتم نسخ لقطة كاملة للشاشة إلى الحافظة، ويمكنك لصقها في برنامج رسم أو في مكان آخر بالنقر بزر الماوس الأيمن واختيار “لصق”.
- التقاط نافذة نشطة:
- اضغط على “Alt + PrtScn” لالتقاط صورة للنافذة النشطة الحالية. هذا سيقوم بنسخ لقطة النافذة إلى الحافظة.
- استخدام أداة القطع (Snipping Tool):
- ابحث عن “Snipping Tool” في قائمة “ابدأ” وافتحها.
- انقر على “New” وحدد المنطقة التي ترغب في التقاطها على الشاشة.
- بمجرد التقاط الصورة، يمكنك حفظها أو تحريرها بواسطة الأداة.
- استخدام أداة التقاط الشاشة (Snipping Tool):
- ابحث عن “تقاط الشاشة” في قائمة “ابدأ” وافتحها.
- حدد نوع اللقطة التي ترغب في التقاطها، مثل لقطة مستطيلة أو حرة.
- احدد المنطقة التي تريد التقاطها على الشاشة واحفظ الصورة.
هذه هي بعض الطرق الشائعة لالتقاط لقطات الشاشة على نظام ويندوز 7. تستخدم هذه اللقطات لأغراض متنوعة مثل توثيق المعلومات ومشاركتها مع الآخرين أو حفظها للاستعراض لاحقًا.
كيفية عمل سكرين شوت من اللاب توب ويندوز 10
لأخذ سكرين شوت (لقطة شاشة) على جهاز اللاب توب الذي يعمل بنظام ويندوز 10، يمكنك اتباع هذه الخطوات التي تشرح كيف اصور الشاشة في اللاب توب:

- لقطة الشاشة الكاملة:
- لالتقاط لقطة شاشة كاملة، اضغط على مفتاح “PrtScn” (Print Screen) على لوحة المفاتيح. هذا سيلتقط صورة للشاشة بأكملها.
- لقطة الشاشة النشطة:
- لالتقاط لقطة شاشة للنافذة النشطة، اضغط على “Alt + PrtScn”. هذا سيلتقط صورة للنافذة التي تمتلك التركيز الحالي.
- استخدام أداة Snipping Tool:
- ابحث عن “Snipping Tool” في قائمة “ابدأ” وافتحها. هذه الأداة تتيح لك اختيار منطقة محددة على الشاشة والتقاطها.
- استخدام أداة Snip & Sketch:
- ابحث عن “Snip & Sketch” في قائمة “ابدأ” وافتحها. هذه الأداة تسمح بالتقاط لقطات شاشة وتحريرها قبل حفظها.
- استخدام مفتاح Windows + Shift + S:
- اضغط على “Windows + Shift + S” معًا لفتح أداة التقاط شاشة مدمجة تسمح لك باختيار منطقة معينة على الشاشة ونسخها إلى الحافظة.
- استخدام أداة Xbox Game Bar:
- اضغط على “Windows + G” لفتح Xbox Game Bar. من هنا، يمكنك التقاط لقطات شاشة أثناء استخدام الجهاز.
- التقاط الشاشة باستخدام Snipaste:
- يمكنك أيضًا استخدام برامج خارجية مثل Snipaste لالتقاط وتحرير الشاشة بسهولة.
بعد أخذ اللقطة، يمكنك لصقها في برامج رسم مثل Paint أو في أي تطبيق آخر يدعم لصق الصور. ستتيح لك هذه الخيارات التقاط الشاشة بسهولة واستخدام الصور لأغراض مختلفة مثل الشرح، التوثيق، ومشاركة المعلومات.
طريقة تصوير شاشة اللاب توب hp ويندوز 11
لالتقاط لقطة شاشة على جهاز اللاب توب HP الذي يعمل بنظام ويندوز 11، يمكنك اتباع هذه الخطوات:

- استخدام مفتاح Print Screen:
- لالتقاط لقطة شاشة كاملة، اضغط على مفتاح “PrtScn” (Print Screen) على لوحة المفاتيح. لن يتم عرض أي تأكيد، ولكن اللقطة ستتم حفظها في الحافظة.
- استخدام مفتاح Alt + PrtScn:
- لالتقاط لقطة شاشة للنافذة النشطة فقط، اضغط على “Alt + PrtScn”. هذا سيتيح لك نسخ الشاشة النشطة إلى الحافظة.
- استخدام Snip & Sketch:
- ابحث عن “Snip & Sketch” في قائمة “ابدأ” وافتحها. هذه الأداة تسمح لك بتحديد منطقة معينة على الشاشة والتقاطها. بعد ذلك، يمكنك تحرير اللقطة وحفظها.
- استخدام مفتاح Windows + Shift + S:
- اضغط على “Windows + Shift + S” لفتح أداة التقاط الشاشة المدمجة. يمكنك من هنا تحديد منطقة على الشاشة ونسخها إلى الحافظة. ستظهر اللقطة في شريط الإعلام.
- استخدام الأدوات من خلال Windows Ink Workspace:
- اضغط على “Windows + W” لفتح Windows Ink Workspace واختر أحد أدوات القلم، مثل “الشاشة البيضاء”، واستخدمها لالتقاط لقطة الشاشة.
بمجرد التقاط الشاشة باستخدام أي من هذه الأساليب التي تشرح كيف اصور لقطة الشاشة في اللاب توب، يمكنك لصق اللقطة في برامج رسم أو أي تطبيق آخر يدعم لصق الصور. ستكون هذه اللقطات مفيدة لأغراض التوثيق، والشرح، ومشاركة المعلومات. تذكر أن الخيارات قد تختلف قليلاً بين الأجهزة والإصدارات المحددة، لذا قد تحتاج إلى التحقق من الخيارات المتاحة على جهاز HP والنسخة الدقيقة من ويندوز 11 التي تستخدمها.
كيف اصور الشاشة في اللاب توب lenovo و dell
تصوير الشاشة في أجهزة اللاب توب Lenovo وDell تتبع نفس الأساليب العامة التي تم ذكرها في الإجابات السابقة. إليك كيفية التقاط لقطة شاشة على أجهزة اللاب توب من Lenovo وDell:
1. استخدام مفتاح PrtScn:
- اضغط على مفتاح “PrtScn” (Print Screen) على لوحة المفاتيح. في بعض الأجهزة، قد تحتاج إلى استخدام “Fn + PrtScn” إذا كان PrtScn وظيفية مشتركة مع مفتاح آخر. ستتم نسخ لقطة كاملة للشاشة إلى الحافظة.
2. استخدام مفتاح Alt + PrtScn:
- لالتقاط لقطة شاشة للنافذة النشطة فقط، اضغط على “Alt + PrtScn”. هذا سينسخ الشاشة النشطة إلى الحافظة.
3. استخدام Snip & Sketch أو Snipping Tool:
- ابحث عن “Snip & Sketch” أو “Snipping Tool” في قائمة “ابدأ” وافتحها. تلك الأدوات تتيح لك تحديد منطقة معينة على الشاشة والتقاطها. يمكنك بعد ذلك تحرير اللقطة وحفظها.
4. استخدام مفتاح Windows + Shift + S:
- اضغط على “Windows + Shift + S” لفتح أداة التقاط الشاشة المدمجة. يمكنك من هنا تحديد منطقة على الشاشة ونسخها إلى الحافظة.
بعد التقاط اللقطة باستخدام أي من هذه الأساليب، يمكنك لصقها في برامج رسم أو أي تطبيق آخر يدعم لصق الصور. الخيارات والتفاصيل قد تختلف قليلاً من جهاز لآخر، لذلك من المهم التحقق من الإعدادات والاختيارات المحددة للجهاز الخاص بك.
خلاصة
في هذا المقال، قمنا باستكشاف كيفية التقاط لقطات الشاشة على أجهزة اللاب توب بأنظمة التشغيل ويندوز 7، 10 و 11 من HP وDell وLenovo. لقد تعلمنا أن هذه العملية تتبع نفس الأساليب العامة على معظم أجهزة اللاب توب، مما يجعلها سهلة ومفيدة لأغراض متعددة. حيث استند هذا المقال إلى المفاهيم العامة لتصوير الشاشة، والتي يمكن تطبيقها على معظم أنواع الأجهزة وأنظمة التشغيل. تأكد دائمًا من التحقق من الإعدادات والخيارات الدقيقة المتاحة على جهازك الخاص لضمان التقاط لقطات الشاشة بالطريقة التي تناسب احتياجاتك. وإذا تمت متابعة الإرشادات المذكورة فيمكن للمستخدمين الآن التمتع بالقدرة على التقاط لقطات الشاشة بسهولة واستفادة كبيرة من هذه الأداة القوية لأغراض متنوعة في حياتهم اليومية.